VPSについて
通常、EAを動かすためには常時パソコンを稼働させておく必要があります。
しかし、PCを24時間稼働させるのはPCへの負荷はもちろん、wifiやPCのアップデートなど予期せぬトラブルなどによってEAの稼働が止まってしまう可能性があります。
VPSとはインターネット上にあるレンタルパソコンのようなものです。
VPSを利用することで、PCを閉じたままでもEAを稼働することが可能になります。
VPSの契約
ここからVPSの契約方法から初期設定について記載させて頂きます。
登録はこちら
①今すぐ申し込むをクリック。
申し込みページで、プランと支払い期間を選択してください。
時期によってプランが異なりますが、2GB以上がオススメです。


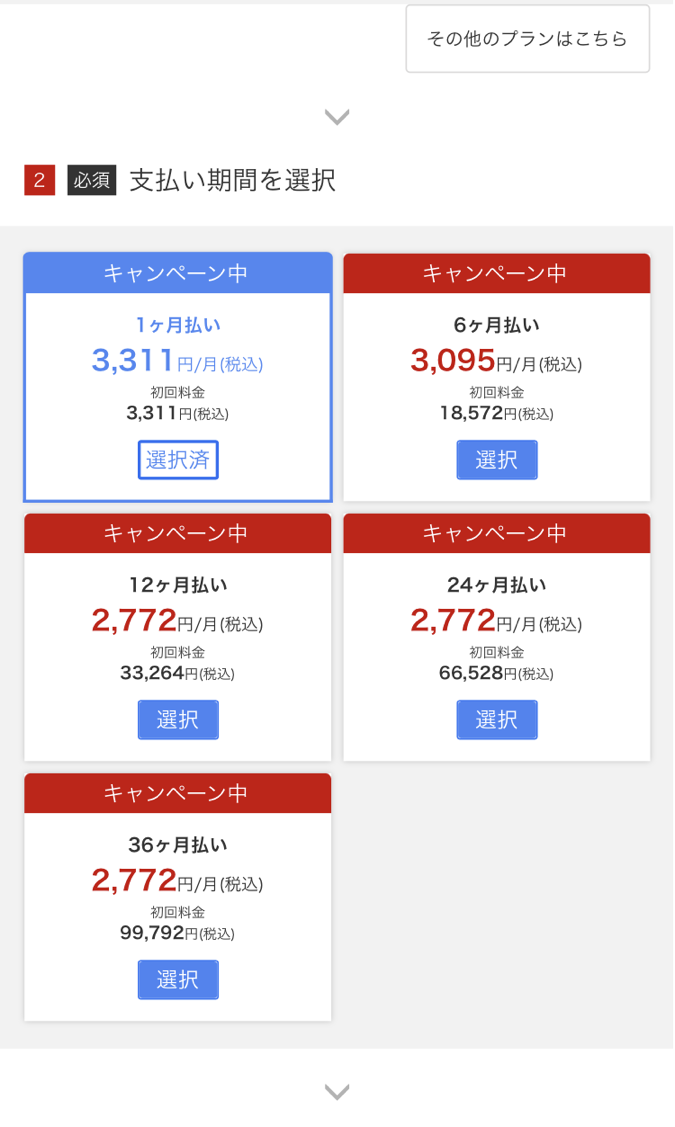
②お名前.comの会員IDをお持ちではない方は、『初めてご利用の方』を選択後、メールアドレスとパスワードを入力して、会員情報を登録してください。
会員IDをお持ちの方は、会員IDとパスワードを入力して次へ進みます。
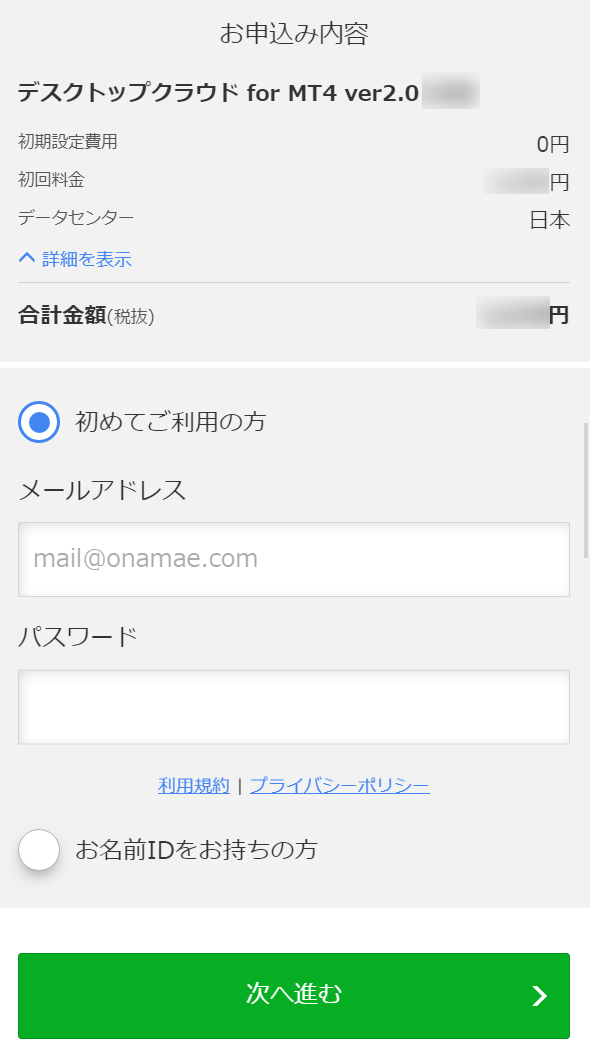
③ログイン、もしくは会員情報の登録が完了しましたら、支払い方法を選択し「申込む」ボタンをクリック。

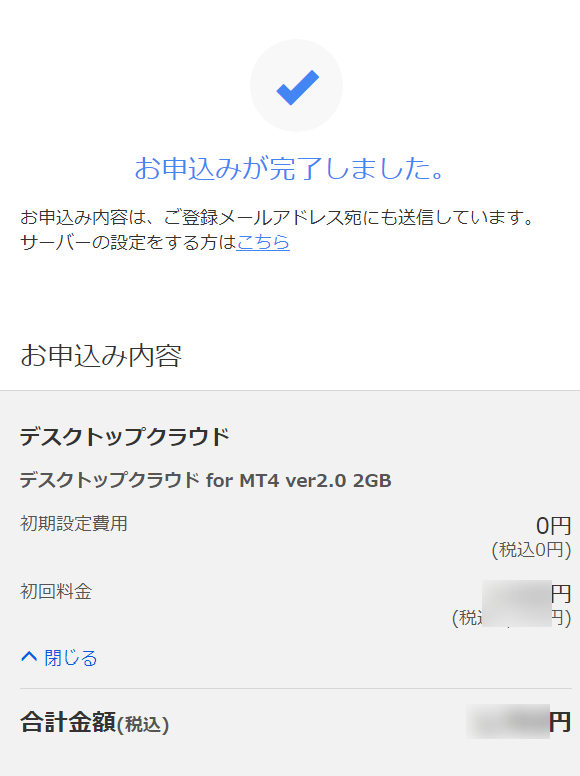
④申し込みが完了すると、申し込み内容が登録したメールアドレスに届きます。
初めての登録の場合は、「電話認証URL」がありますので、本人確認のため案内に従い、認証を行なってください。
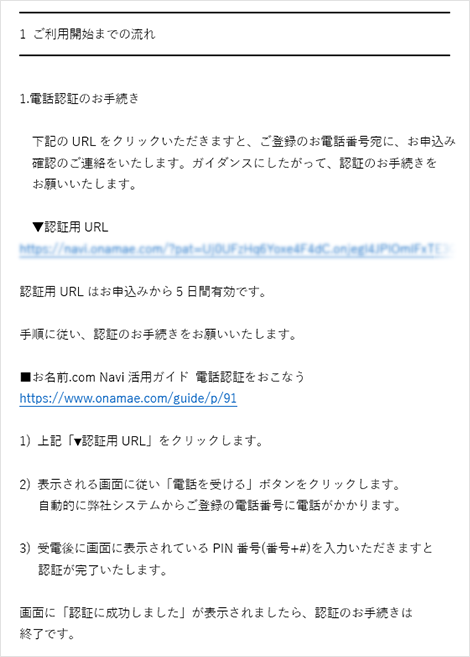
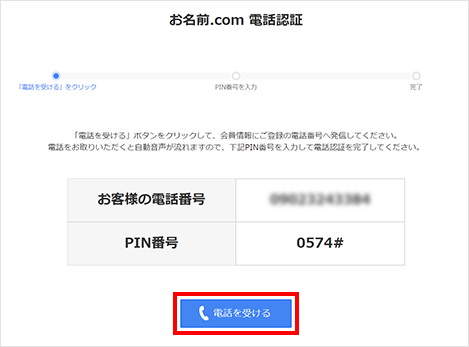
こちらが完了し、支払いの確認が取れると『サービス設定完了』というメールが届きます。支払い方法によっては、2営業日ほど設定までかかる場合があります。
VPSの初期設定
①サービスが設定完了されましたら、コントロールパネルにログインします。
お名前.comの『会員ID』と『パスワード』でログインを行いましょう。
②コントロールパネルにログインするとポップアップが表示されますので、「パスワード設定」をクリックし、VPSへの接続用のパスワードを設定します。
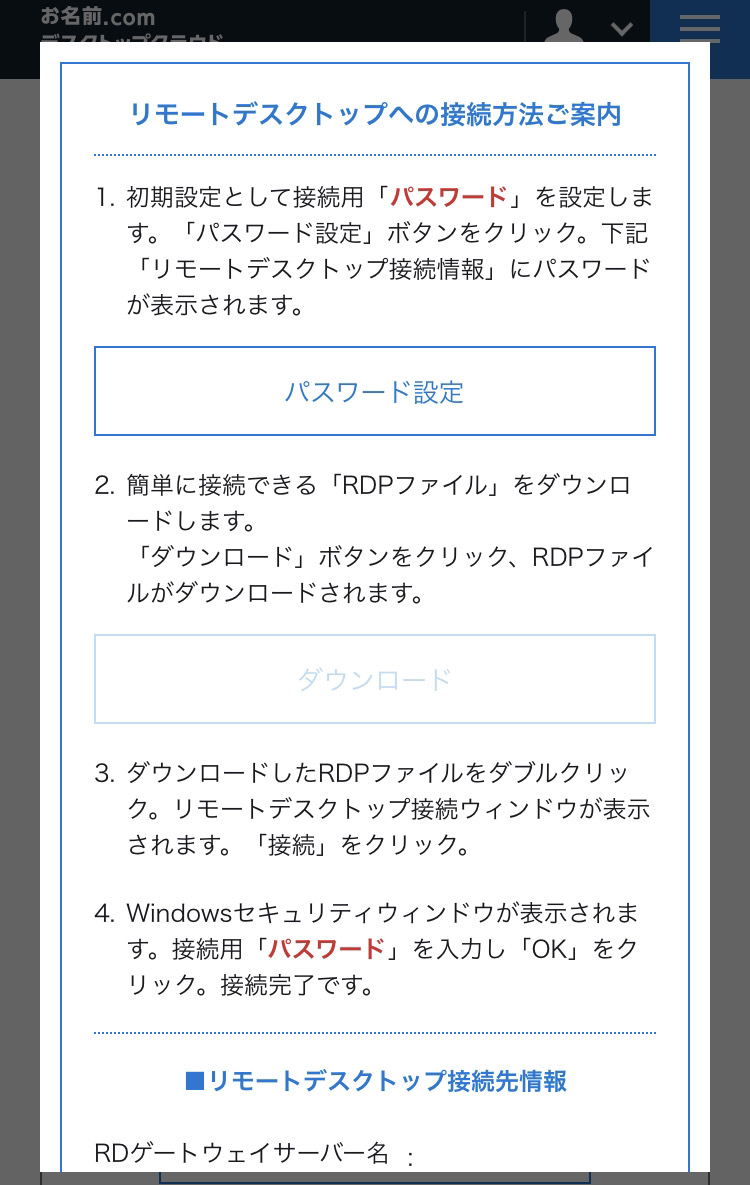
③RDPをダウンロードしデスクトップで開いてください。
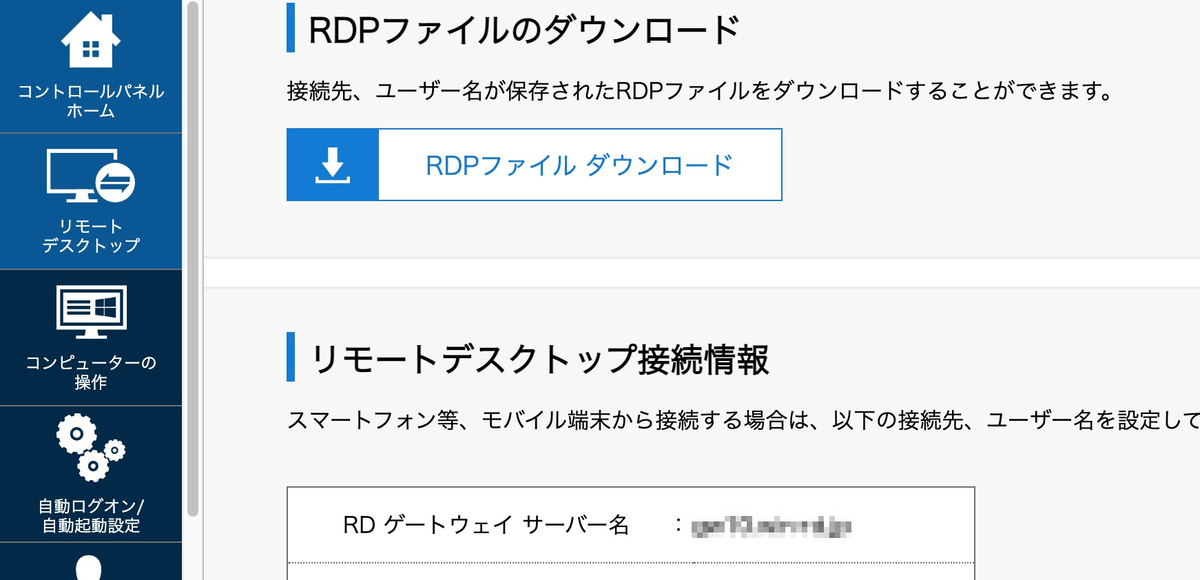
④先ほど生成したパスワードを入力するとVPSにログインができます。
右の画像のようになりました。初期設定も完了となります。
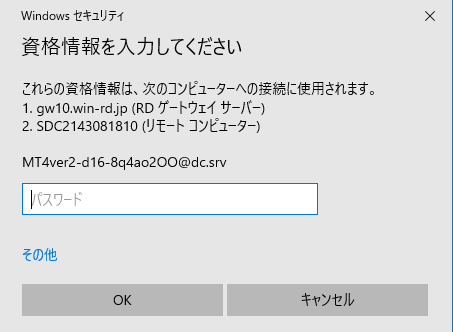

※VPSをご契約の方は、MT4のダウンロードやEAの導入は必ずVPS内で行なってください。
また、お名前.com公式HPに記載されておりますのでこちらもご参照下さい。
RDPファイルでかんたんに接続する(Windows/Mac)
https://www.onamae-desktop.com/guide/rdp/howto-rdp/23/
https://www.onamae-desktop.com/guide/rdp/howto-rdp/80/
Androidでリモート接続する
https://www.onamae-desktop.com/guide/rdp/howto-rdp/82/
https://www.onamae-desktop.com/guide/rdp/howto-rdp/78/
Windowsのパソコンでリモート接続する
https://www.onamae-desktop.com/guide/rdp/howto-rdp/76/
VPSの導入ついて疑問点などございましたら、サポートさせて頂きますのでご連絡ください。